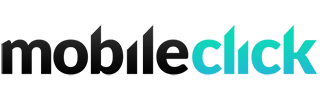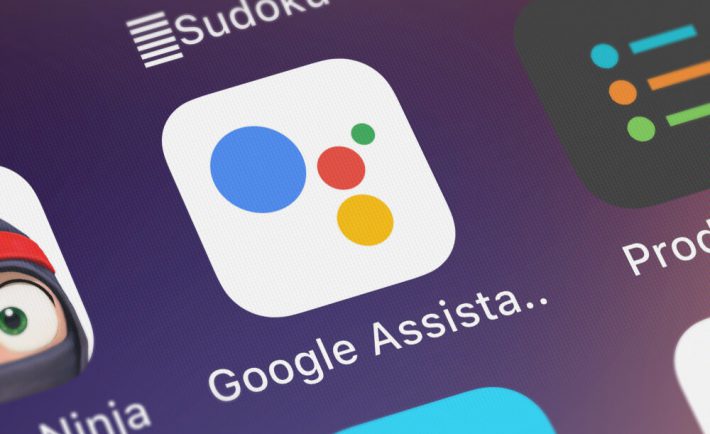
źródło: shutterstock.com
Na jakie komendy reaguje Asystent Google? Jak sprawdzić pogodę, uruchomić mapy lub zadzwonić za pomocą głosu? Przedstawiamy praktyczny poradnik, jak krok po kroku włączyć poszczególne opcje i wykorzystać dostępne możliwości.
Od 16 stycznia 2019 roku możemy korzystać z Asystenta Google posługując się językiem polskim. Niestety dość dużo czasu zajęło sztucznej inteligencji Google’a opanowanie naszego języka. Operuje się nim jednak zaskakująco sprawnie i może ułatwić codzienne korzystanie ze smartfona. Zakres możliwości Asystenta będzie stale rozwijany, jak również polecenia i pytania.
Dostępność Asystenta
Asystent Googla operujący językiem polskim jest dostępny na smartfonach z systemem Android 5.0 Lollipop. Aby sprawdzić z jakiego systemu korzysta posiadany smartfon należy wejść w Ustawienia>Ogólne>Informacje o telefonie>Informacje o oprogramowaniu.
W systemie Android instalacja Asystenta jest wykonywana automatycznie wraz z pobraniem najnowszej aktualizacji. Tylko użytkownicy smartfonów Apple muszą ręcznie pobrać Asystenta przez aplikację AppStore. Jak na razie z polskiego Asystenta będzie też można korzystać używając inteligentnych słuchawek.
Niestety polski Asystent nie jest dostępny na wszystkich urządzeniach korzystających z systemu Android, takich jak inteligentne głośniki, telewizory SMART, samochody czy inteligentne urządzenia domowe. Okazuje się co prawda, że czasami można sterować działaniem niektórych urządzeń, takich jak telewizory czy żarówki Philips Hue albo rolety lub domowe termostaty wydając polecenia w języku polskim, ale dzieje się to przez przypadkowe wykorzystywanie wspólnych funkcji systemu Android. Niestety część poleceń może być nie rozumiana przez te produkty albo polskie komendy będą wywoływały komunikaty o błędach.
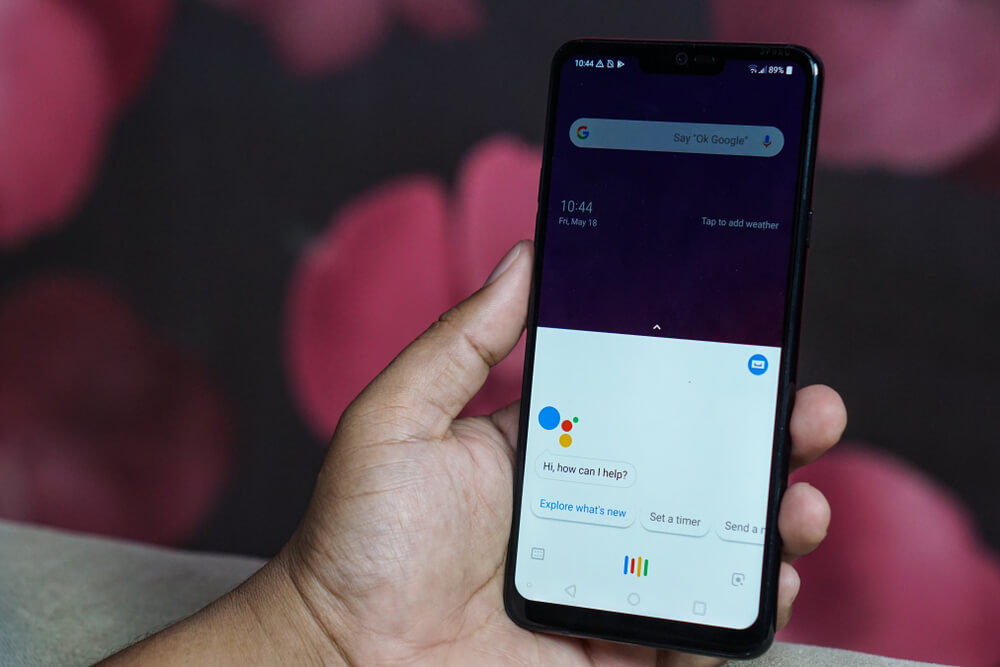
źródło: shutterstock.com
Miniasystenci
Możliwe jest natomiast korzystanie z usług i ofert różnych firm, które już wdrożyły lub wdrażają odpowiednie aplikacje, czyli miniasystentów. Dzięki nim będzie można porozumiewać się z różnymi firmami korzystając z potocznego języka i ilość takich firm będzie na pewno rosła. Oczywiście ilość urządzeń obsługiwanych po polsku przez Asystenta będzie się rozrastać i z czasem większością z nich będzie można sterować za pomocą głosu w naszym języku.
Jaki jest aktualny zakres funkcji obsługiwanych przez Asystenta Google można zawsze sprawdzić na stronie inteligentnego asystenta. Na razie możemy go wykorzystać do chyba najczęściej wykonywanych operacji, takich jak wysyłanie wiadomości SMS, a także e-mail, sprawdzenie pogody czy ustawienie alarmu albo wyszukanie trasy do różnych celów lub wyszukiwanie w sieci różnego typu wiadomości. Olbrzymim ułatwieniem dla wielu osób będzie z pewnością automatyczne tłumaczenie przez Asystenta kwestii wypowiadanych po polsku na dowolny z obsługiwanych przez niego języków.
Jak korzystać z Asystenta?
Instalacja Asystenta
Jak wspominaliśmy, na urządzeniach z Androidem nie musisz instalować Asystenta. Jest on automatycznie pobierany wraz z aktualizacją systemu, a następnie aktualizowany. Asystenta muszą zainstalować użytkownicy produktów firmy Apple. Mogą to zrobić standardowy sposób za pomocą aplikacja AppStore.
Uruchamianie Asystenta
Asystent właściwie jest stale uruchomiony, Musisz tylko skłonić go do uaktywnienia się. Wystarczy do tego przytrzymać przez dwie 2 sekundy wciśnięty przycisk Home lub powiedzieć „OK, Google”.

źródło: zrzut ekranu z urządzenia z systemem Android
Jeżeli Asystent nie uruchamia się, przesuń palcem po ekranie od górnej krawędzi do środka. W menu, jakie się pojawi sprawdź, czy masz włączone pobieranie danych, a jeśli jest wyłączone to je włącz. Następnie kliknij ikonę „Ustawienia” („kółko zębate”) i wybierz polecenie „Google”, następnie „Wyszukiwarka, Asystent i Voice”. W kolejnym menu kliknij polecenie „Ustawienia”. System może przez jakiś czas pobierać nowe dane, po czym pojawi się zestaw ustawień. Wśród zakładek powinna być dostępna opcja Asystent. Po jej kliknięciu możesz określić ustawienia Asystenta, a sam program powinien już działać.

źródło: zrzut ekranu z urządzenia z systemem Android
Jeżeli nadal Asystent jest niedostępny sprawdź, czy na pewno posiadasz system Android 5.0 Lollipop lub nowszy, a także czy jest włączone pobieranie danych internetowych oraz czy jesteś zalogowany do konta Google. Asystent może nie działać, gdy w smartfonie jest zbyt mało pamięci na system operacyjny.

źródło: zrzut ekranu z urządzenia z systemem Android
Przy pierwszym uruchomieniu Asystent musi jeszcze nauczyć się rozpoznawać głos właściciela telefonu. Dlatego poprosi 5 razy o wypowiedzenie frazy „OK, Google”, po czym będzie można korzystać z jego możliwości. Na początku wyświetli komunikat z przykładami operacji, jakie można za jego pomocą wykonać oraz odpowiednimi komendami. Jeżeli nie chcesz w tym momencie testować możliwości Asystenta, wybierz przycisk ROZPOCZNIJ. Będziesz jeszcze musiał ustawić opcje odpowiedzialne za używanie kontekstu z ekranu oraz otrzymywanie e-maili z najnowszymi wskazówkami. Po kliknięciu przycisku DALEJ Asystent przejdzie do normalnej pracy.

źródło: zrzut ekranu z urządzenia z systemem Android
Przy każdym kolejnym uruchamianiu Asystenta, w dolnej części ekranu, pojawi się jego okienko z napisem „Cześć, w czym mogę pomóc?”. Poniżej widać będzie przykładowe pytanie, jakie możesz zadać Asystentowi, a poniżej widoczne będą cztery kolorowe kółka. Oznaczają one, że Asystent oczekuje na polecenia wydawane głosem. Jeżeli w tym miejscu widać ikonę mikrofonu to znaczy, że polecenie należy wpisać za pomocą klawiatury. Do jej wyświetlenia wystarczy kliknąć ikonę „klawiatury”.
Wykorzystanie obiektywu – Google Obiektyw

źródło: zrzut ekranu z urządzenia z systemem Android
Jeżeli Asystent oczekuje na wpisywanie tekstu, po lewej stronie ikony „mikrofonu” widoczna jest ikona „obiektywu”. Po jej kliknięciu włączony zostanie tryb rozpoznawania obrazu widocznego na ekranie, czyli tego na co skierujemy obiektyw. Aplikacja Google Obiektyw może następnie wykonać jedną z kilku operacji. Pozwala na:
- skopiowanie tekstu
- wyszukanie produktów podobnych do widocznych na ekranie
- rozpoznanie roślin i zwierząt,
- poznawanie nowych książek i multimediów
- skanowanie kodów QR.
Aktualności

źródło: zrzut ekranu z urządzenia z systemem Android
W lewym rogu ekranu umieszczona jest ikona „Aktualności”. Po jej kliknięciu pojawi się informacja o pogodzie oraz zaplanowanych wydarzeniach. Na ekranie widoczne też będą przyciski z przykładami poleceń, jakie możesz wydać Asystentowi.
Wybór domyślnych aplikacji, usług, kalendarzy i urządzeń
Po uruchomieniu Asystenta widać w dolnym, prawym rogu ikonę „kompasu”. Po jej kliknięciu pojawią się przykłady zadań, do jakich możesz wykorzystać Asystenta. Okno to pozwala też na skonfigurowanie aplikacji. W tym celu kliknij przycisk menu kontekstowego (w prawym górnym rogu ekranu) i wybierz z menu polecenie Ustawienia. Następnie otwórz menu Usługi i kliknij opcje, które chcesz skonfigurować.

źródło: zrzut ekranu z urządzenia z systemem Android
Dzięki tym opcjom można powiązać polecenia wydawane Asystentowi z odpowiednimi aplikacjami. Jeżeli będziesz chciał posłuchać muzyki lub obejrzeć film, to Asystent musi wiedzieć jakiej aplikacji używasz do odtwarzania dźwięku czy wyświetlania filmów. Podobnie musisz też wskazać Asystentowi, jakimi urządzeniami chcesz sterować za jego pomocą.
Jeżeli chcesz określić ważne opcje związane z odtwarzaniem muzyki to opcję Usługi i wybierz polecenie Muzyka. W kolejnym oknie możesz określić, jaka aplikacja ma być wykorzystywana do odtwarzania muzyki, a także z jakich usług dodatkowych korzystasz. Możesz także wybrać jakie urządzenia zewnętrzne będą wykorzystywane do odtwarzania dźwięku, jeżeli są one już podłączone do telefonu. Podobnie możesz określić, jakie aplikacje lub usługi i urządzenia zewnętrzne będą użyte do wyświetlania filmów oraz przeglądania zdjęć.

źródło: zrzut ekranu z urządzenia z systemem Android
Asystent Google pozwala tez na wybór usług, które wykorzystane będą do wyświetlania aktualnych wiadomości, a także umożliwia wykorzystanie urządzeń zewnętrznych wyposażonych w Chromecasty, którymi będziesz sterował głosowo. Muszą one tylko być podłączone do tej samej sieci WiFi, z której korzysta telefon.
Za pomocą funkcji Usługi można też określić, do jakiego konta mailowego ma być przypisany kalendarz, który Asystent Google będzie stosował do planowania zadań i wyświetlania nadchodzących wydarzeń.
W jaki sposób korzystać z Asystenta?
Obecnie można swobodnie posługiwać się Asystentem do:
- wykonywania rozmów telefonicznych
- wysyłania esemsesów lub e-maili
- planowania wydarzeń i alarmów
- wyszukiwania trasy przejazdu samochodem
- sprawdzania pogody
- opowiedzenia dowcipu
- zapisania listy zakupów
- tłumaczenia
- pozyskania informacji o aktualnych wydarzeniach, wynikach sportowych i finansowych
- sterowani smartfonem
- wykonywania zdjęć
- włączania lub wyłączania latarki
- włączania lub wyłączania Wi-Fi
- włączania lub wyłączania Bluetooth
- uruchamiania aplikacji
- wyszukiwania informacji w sieci.
Niestety nie można za pomocą Asystenta sterować wszystkimi funkcjami smartfona, np. NFC czy trybem Offline.
Warto pamiętać, że w sytuacji, gdy Asystent nie jest w stanie wykonać wydanego mu polecenia wyszukuje w sieci informacje związane z wypowiedzianym poleceniem.
Do komunikacji z Asystentem Google można wykorzystywać klawiaturę ekranową, ale najlepiej znany jest on z możliwości wykorzystania komend głosowych. Jest to o tyle wygodne, że Asystent rozumie polecenia wypowiadane w potoczny sposób. Niestety miewa problemy z typowo polską odmianą nazw czy imion. Sztuczna inteligencja odpowiedzialna za jego działanie potrafi jednak samodzielnie się uczyć, więc być może za jakiś czas opanuje bardziej złożone niuanse naszego języka. Na razie jednak Asystent często gubi się w złożoności naszego języka i sterując jego działaniem najlepiej posługiwać się prostymi poleceniami. Spróbujemy przedstawić listę poleceń pozwalających na szybkie wykonywanie podstawowych zadań.
Komunikaty codzienne

źródło: zrzut ekranu z urządzenia z systemem Android
Dzień dobry – po tej wypowiedzi Asystent powita właściciela smartfona jego imieniem, poda aktualną godzinę oraz poinformuje jaka jest pogoda, wyświetli też informację o temperaturze i prognozie pogody na cały dzień. Pokaże również drogę do pracy z informacją o aktualnym natężeniu ruchu i czasie przejazdu oraz przypomni o najbliższych wydarzeniach, które zapisane są w kalendarzu.
Czy potrzebuję parasola? – Asystent doradzi, czy pada deszcz i powie, jaka jest pogoda oraz poinformuje o temperaturze i prognozach.
Dobranoc– Asystent będzie życzył dobrego snu i przez chwilę odtworzy senne chrapanie.
O której obiad? – Asystent wyświetli mapę z zaznaczonymi punktami, w których możesz zjeść obiad w promieniu 2 kilometrów.

źródło: zrzut ekranu z urządzenia z systemem Android
Rozmowy telefoniczne
Zadzwoń do „numer” – powoduje wybieranie numeru do kontaktu o podanym numerze. Najlepiej numer podawać pojedynczymi cyframi lub liczbami dwucyfrowymi. Liczbę 321 wypowiedzianą jako „trzysta dwadzieścia jeden” Asystent zidentyfikuje jako numer 300 21.
Zadzwoń do „nazwa” (np. Marcin, Beata) – powoduje wybieranie numeru kontaktu o podanej nazwie, chyba, że w kontaktach jest kilka pozycji, w których występuje podobna „nazwa”. Najlepiej więc posługiwać się bardziej rozbudowanymi nazwami składającymi się z imienia i nazwiska lub z dodatkowej nazwy. Jeżeli do kontaktu o podanej nazwie przypisanych jest kilka numerów, to Asystent pozwoli na wybranie tego, z którym chcesz się połączyć. Wystarczy przy tym po prostu powiedzieć „pierwszy” albo „drugi”.

źródło: zrzut ekranu z urządzenia z systemem Android
Wiadomości tekstowe

Wyślij SMS/wiadomość do „nazwa” / Napisz do „nazwa” – uruchamia funkcję wysyłania wiadomości SMS. Asystent wybiera odbiorcę w podobny sposób, jak w przypadku wykonywania telefonów, ale po odszukaniu w kontaktach lub wskazaniu właściwego numeru pyta o wiadomości. Można ją podyktować, ale Asystent nie radzi sobie z podziałem dłuższych wypowiedzi na zdania. Co ciekawe, jeśli powiemy przy tym „kropka”, to zapisze to jako słowo wiadomości, ale kolejne słowo będzie pisane dużą literą. Po zakończonym dyktowaniu Asystent odczyta ją, aby upewnić się, że dobrze zrozumiał wypowiadane słowa i będzie czekał na potwierdzenie, że ma wysłać wiadomość. Wystarczy powiedzieć „Wyślij”, a wiadomość zostanie wysłana.
Napisz do „nazwa” przez „nazwa aplikacji” (WhatsApp/Telegram) – uruchomi wysyłanie wiadomości tekstowych. Jeśli kontakt nie został podany dokładnie Asystent dopyta najpierw, o jaki dokładnie kontakt chodzi, po czym spyta o treść wiadomości. Następnie wyśle wiadomość za pomocą podanej wcześniej aplikacji.
Tłumaczenia

źródło: zrzut ekranu z urządzenia z systemem Android
Przetłumacz na niemiecki „fraza do tłumaczenia” – spowoduje wypowiedzenie przez Asystenta „frazy do tłumaczenia” w języku jaki wskazaliśmy wydając polecenie. Można oczywiście zażyczyć sobie tłumaczenia „frazy do tłumaczenia” na inny język, np. angielski, francuski czy włoski. Asystent w takiej sytuacji nie uruchamia aplikacji Tłumacz, lecz od razu wypowiada przetłumaczoną frazę. Nadaje się więc bardziej do krótkich, bieżących tłumaczeń, np. w restauracji czy w hotelu, gdy chcemy się o coś szybko spytać, czy krótko wypowiedzieć. Jeżeli rozmowa w obcym języku ma trwać dłużej lepiej skorzystać z Tłumacza Google.
Włącz Tłumacza – spowoduje wyświetlenie paska umożliwiającego szybkie włączenie Tłumacza Google. Wystarczy kliknąć pasek z nazwą aplikacji.
Jak jest po „język” „słowo” – tłumaczy wypowiedziane „słowo” (np. odloty) na wskazany język.
Alarmy i przypomnienia

źródło: zrzut ekranu z urządzenia z systemem Android
Ustaw alarm na „godzina” – włącza alarm na podaną godzinę.
Włącz alarm za „czas” – włącza alarm po podanym „czasie”. Czas możesz podać w godzinach lub minutach albo jako ich połączenie, np. za 2 godziny 15 minut.
Obudź mnie za „czas” – włącza alarm po podanym „czasie”.

źródło: zrzut ekranu z urządzenia z systemem Android
Przypomnij mi – włącza definiowanie wydarzeń. Po uruchomieniu funkcji Asystent spyta o nazwę wydarzenia, które ma być zapamiętane, a następnie o czas i miejsce. Na zakończenie spyta, czy zapisać owo wydarzenie. Wystarczy powiedzieć “Tak”, aby zostało ono zapamiętanie Wydarzenia są zapisywane w Kalendarzu konta Google, a nie w Kalendarzu urządzenia, z którego korzystasz. Można sprawdzić listę wydarzeń uruchamiając aplikację Google. Następnie należy kliknąć w dolnym pasku ikonę “Więcej”, a następnie należy wybrać funkcję “Przypomnienia”. Zapisane przypomnienia są synchronizowane z kontem Google i można nimi zarządzać również przez komputer stacjonarny ale synchronizacja dokonywana jest dopiero po jakimś czasie.
Przypomnij mi o „wydarzenie” o „czas”/za „czas” – włącza definiowanie wydarzeń od razu z informacją, kiedy ma być włączone przypomnienie. Nazwę wydarzenia najlepiej podawać krótko, np. „spotkanie”. „tankowanie”, „lekarz”, „zakupy” itp. Również czas przypominania najlepiej podać w prostej formie, np. „za trzy godziny i dwadzieścia minut”, „za 2 dni o czternastej piętnaście” albo „30 stycznia o czternastej dwadzieścia pięć”. Asystent od razu utworzy przypomnienie i spyta tylko o potwierdzenie, czy ma ono być zapisane, na co można odpowiedzieć po prostu „Tak”.
Notatki, lista zakupów

źródło: zrzut ekranu z urządzenia z systemem Android
Zapisz notatkę „informacja” – tworzy notatkę o treści „informacja”, za pomocą aplikacji powiązanej z tą funkcją. Przy pierwszym użyciu tej funkcji Asystent wyświetla listę aplikacji, z których możemy korzystać do tworzenia notatek. Jeżeli wybierzesz w tym przypadku aplikację Gmail, notatki będą wysyłane w postaci maili pod aktualnie przypisany urządzeniu adres mailowy i niemal błyskawicznie będą pojawiały się w skrzynce odbiorczej.
Lista zakupów – uruchamia aplikację zdefiniowaną do tworzenia listy zakupów.
Utwórz listę zakupów – lista zakupów zostanie utworzona przez Asystenta, który następnie spyta o pozycje na liście. Należy je wymieniać bez przerw i zastanawiania się, bowiem po każdej przerwie Asystent będzie kończył dodawanie produktów do listy. Oczywiście możesz dalej dodawać produkty do listy albo w określony sposób.
Dodaj do listy zakupów „produkty” – podane „produkty” zostaną dodane przez Asystenta do utworzonej wcześniej listy zakupów.
Pokaż listę zakupów – Asystent zapisze listę zakupów korzystając z usługi shoppinglist.google.com i wyświetli utworzoną listę.
Nawigacja

źródło: zrzut ekranu z urządzenia z systemem Android
Prowadź do „adres/nazwa” lub Pokaż trasę do „adres/nazwa” lub Wyznacz trasę do „adres/nazwa” – włączona zostanie usługa Mapy Google i pokazany zostanie dojazd do miejsca opisanego jako „adres/nazwa”. Można przy tym podać konkretny adres (miejscowość, ulica, numer) lub potoczną nazwę obiektu, do którego chcesz dotrzeć (np. Zamek Królewski, Zamek na Wawelu, Hala Stulecia itp.). Jeżeli zostanie podana nazwa obiektu bez miejscowości, Asystent wskaże drogę do najbliższego obiektu o tej nazwie. Niestety, aby uruchomić nawigację trzeba już ręcznie przesunąć nieco w górę wyświetloną na ekranie mapę i kliknąć przycisk Start. Zostanie wówczas uruchomiona aplikacja Mapy Google i będzie można kontynuować jazdę.

źródło: zrzut ekranu z urządzenia z systemem Android
Jak dojść do „adres/nazwa”? – pokazana zostanie trasa pieszego dojścia do podanego „miejsca”.
Jak dojechać rowerem do „adres/nazwa”? – pokazana zostanie trasa dojazdu rowerem do podanego „miejsca”.
Jak dojechać tramwajem/autobusem do „adres/nazwa”? – pokazane zostaną różne warianty tras dotarcia do podanego „miejsca” z użyciem tramwaju lub autobusu i wskazówkami dojścia do najbliższych przystanków oraz pieszej trasy od miejsca, gdzie trzeba będzie wysiąść z pojazdu.
Jak dojechać pociągiem/autobusem do „adres/nazwa”? – pokazane zostaną różne warianty tras dotarcia do podanego „miejsca” z użyciem pociągu lub autobusu i wskazówkami dojścia do najbliższych dworców kolejowych lub przystanków autobusowych oraz pieszej trasy od miejsca, gdzie trzeba będzie wysiąść z pojazdu.
Gdzie jest „nazwa”? – włączona zostanie usługa Mapy Google i pokazane zostają obiekty o podanej „nazwie” w promieniu 3 kilometrów.

źródło: zrzut ekranu z urządzenia z systemem Android
„Nazwa” – wystarczy wypowiedzieć nazwę typowych usług (np. stacja paliw, wulkanizator, restauracja, księgarnia, tusze do drukarek itp.), aby Asystent pokazał na mapie miejsca, gdzie znajdziemy firmę lub zakład usługowy związaną z podaną nazwą. Jeśli nie znajdzie takiej, to wyświetli pozycje z wyszukiwarki Internetu związane z tą nazwą.
Jakie są atrakcje/zabytki w „miejsce”?– wyświetla wyszukiwarkę z informacjami o atrakcjach w podanym miejscu. Jeżeli miejsce nie zostanie wskazane, Asystent wyświetli informacje o atrakcjach zlokalizowanych w tej miejscowości, w której się znajdujesz.

źródło: zrzut ekranu z urządzenia z systemem Android
Rozrywka
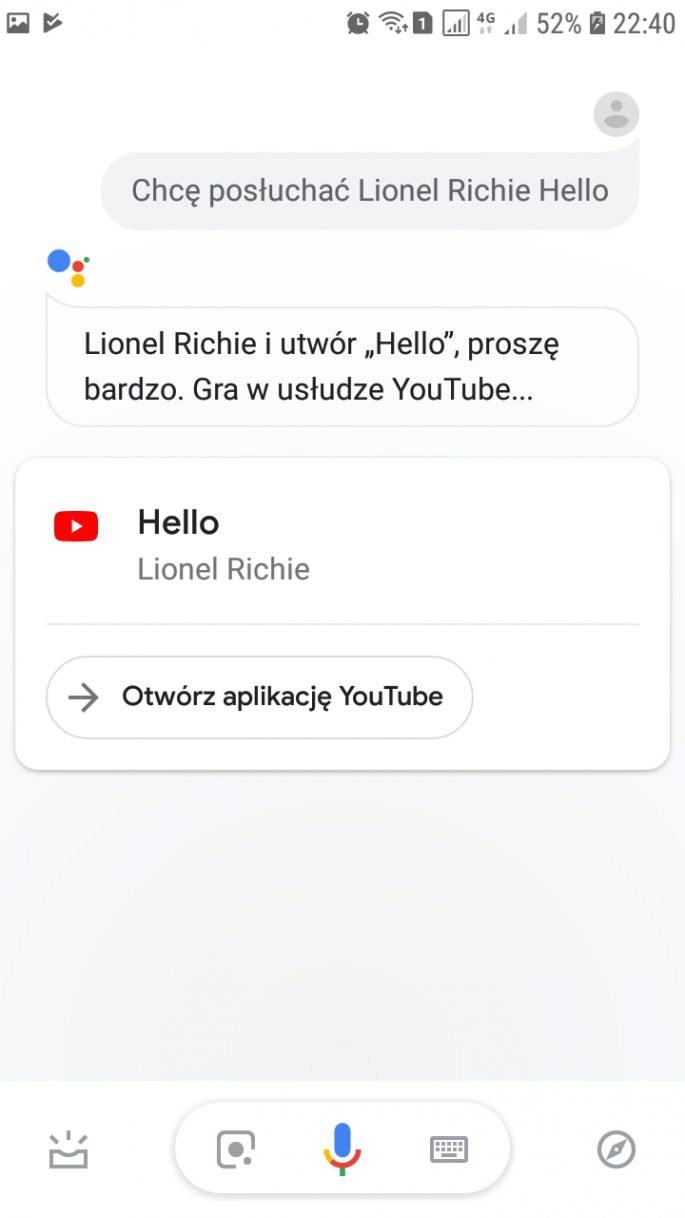
źródło: zrzut ekranu z urządzenia z systemem Android
Włącz muzyka – otwarta zostanie domyślna aplikacja do odtwarzania muzyki.
Chcę posłuchać „nazwa/wykonawca” – otwarta zostanie domyślna aplikacja do odtwarzania muzyki i zostanie w niej odtworzony wskazany utwór. Najlepiej przy tym dokładnie podać, o jaki utwór chodzi i, kto jest jego wykonawcą. Można zamieniać te informacje miejscami. Jeżeli Asystent nie zna wykonawcy, odtworzy najbardziej popularny obecnie utwór o podanej nazwie lub w którego nazwie pojawia się podana fraza.
Wyświetl mi „nazwa” – wyświetla film o podanej nazwie w serwisie Netflix, jeśli jesteś zalogowany.
Opowiedz mi ciekawostkę – Asystent odczytuje losowo wybraną ciekawostkę z Wikipedii.
Opowiedz mi żart/suchara – Asystent odczytuje losowo wybrany żart.
Sterowanie domem
Włącz/Wyłącz światło w „pomieszczenie” – włącza/wyłącza światło w pomieszczeniu o podanej nazwie (np. łazienka, korytarz, kuchnia, salon). Niezbędne jest oczywiście posiadanie w tym pomieszczeniu odpowiednio skonfigurowanego i połączonego ze smartfonem oświetlenia.
Włącz/wyłącz „urządzenie” – włącza/wyłącza urządzenie o podanej nazwie (np. odkurzacz, telewizor, alarm). Niezbędne jest posiadanie odpowiedniego urządzenia i jego połączenie ze smartfonem.
Zamknij/otwórz „element” – zamyka / otwiera element o podanej nazwie (np. rolety, drzwi, brama do garażu), jeżeli oczywiście można nim sterować i jest podłączony do urządzenia.
Informacje ogólne

źródło: zrzut ekranu z urządzenia z systemem Android
Jaka jest pogoda w „miejsce”? – informuje o bieżącej pogodzie w podanym „miejscu”. Można następnie spytać się o pogodę „A jutro?” albo „A w przyszłym tygodniu?”.
Kiedy jest „nazwa”? – podaje daty typowych wydarzeń np. Dzień Ojca.
Kiedy był “nazwa”? – podaje daty wydarzeń z historii, np. atak w Pearl Harbour.

źródło: zrzut ekranu z urządzenia z systemem Android
Gdzie jest „nazwa”? – wskazuje na mapie i podaje adres znanych obiektów, np. wieża Eifflea.
Ile waży „nazwa”?– podaje informację o wadze typowych obiektów lub zwierząt, np. Ziemia, Księżyc, koń, słoń itp.

źródło: zrzut ekranu z urządzenia z systemem Android
Jak wygląda „nazwa”? – wyświetla zdjęcia podanego obiektu, np. konika morskiego.
Ile to jest „działanie”?– wykonuje obliczenie w kalkulatorze według podyktowanego działania (np. 24 razy 3, 15 dzielone na 2 itp.) i wyświetla wynik.

źródło: zrzut ekranu z urządzenia z systemem Android
Przelicz „wartość” na „wartość” – dokonuje przeliczenia między różnymi miarami, np. centymetry lub metry na cale albo stopy, kilometry na mile, kilogramy na funty, litry na galony, wystarczy chociażby powiedzieć „Przelicz 20 cm na cale” albo „Przelicz 5 litrów na galony”.
Jaki/Jaka/Który/Która/Co/Kto „wiadomość” – np. „Jaki jest ustrój polityczny w Anglii”, „Jaki język jest używany Holandii”, „Którym prezydentem jest Donald Trump” itp.

źródło: zrzut ekranu z urządzenia z systemem Android
Mamy nadzieję, że dzięki naszemu poradnikowi korzystanie z Asystenta będzie dziecinni łatwe, a dostępne funkcje ułatwią codzienne czynności.